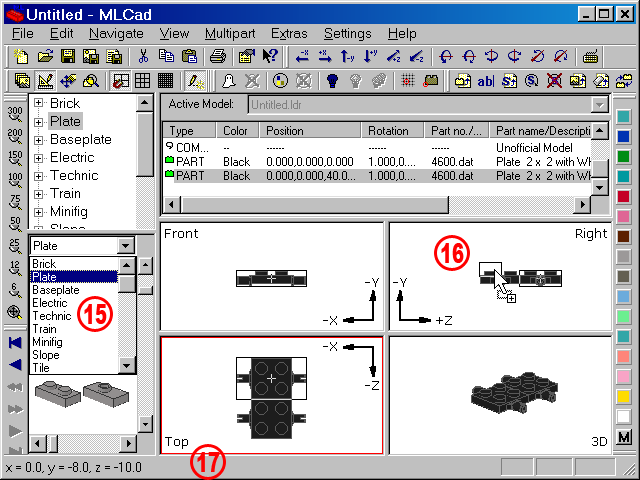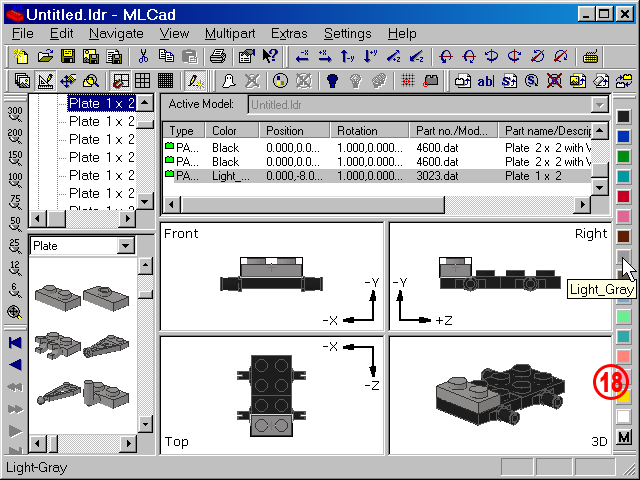Since the border of the panes overlaps the new part in the Top view the zoom has to be adjusted. MLCad allows zooming in four different ways. Neither of them changes the project itself, only the way how the program displays the project:
- Zooming in all panes at the same time
All panes can be set to a certain zoom factor at the same time or the zoom factor of all panes can be calculated for best fit of the project within the views. Select a zoom factor in Settings > Zoom > ... or click the corresponding button in the Zoom bar  . .
- Zooming only in the activated pane using the mouse
This is the best way to perform zooming. Move the mouse over the view pane you want to change - in this case Top – and left-click. The now activated pane will be highlighted with a red border. Move the scroll wheel to zoom in or out. Holding the scroll wheel button down allows panning.
NOTE! If you haven't got a mouse with a scroll wheel hold down the SHIFT+CTRL key. Move the mouse with the pressed left mouse-button up and down to zoom in and out. The activated pane will be highlighted with a red border. Release the mouse-button and the SHIFT+CTRL key once the project is shown in the desired size.
- Zooming in one pane using the contextual menu
Some consider this the quickest way to perform zooming. Move the mouse over the view you want to change. Press the right mouse-button and navigate to Zoom in the pop-up menu. Select one of the options from the sub-menu.
The menu item Set... allows you to manually enter a zoom factor, while Fit calculates a zoom factor to have the full project centered in the pane.
- Zooming via Zoom Mode
This mode is used to permanently allow zooming inside the viewing panes but move control commands and editing facilities are disabled in this mode. You might add parts to the project but selecting, deleting or copying can be done exclusively via the Project Parts List. To activate Zoom Mode you can either select the menu Settings > Zoom Mode, or you click on the corresponding button  in the Mode bar. Also pressing the F5 key activates this mode. Move the cursor over a pane. Press and hold the left mouse-button. Move the mouse up and down to zoom in and out. Release the mouse-button. Optionally zoom another pane. Deactivate Zoom Mode by switching to another mode. in the Mode bar. Also pressing the F5 key activates this mode. Move the cursor over a pane. Press and hold the left mouse-button. Move the mouse up and down to zoom in and out. Release the mouse-button. Optionally zoom another pane. Deactivate Zoom Mode by switching to another mode.
Use the method you feel most comfortable with and center the two plates in all panes. |