... the View Mode tab of the MLCad Settings:
- The Added parts view type drop down box offers four different modes how the newly added parts in a step are differentiate from the previous ones. It is really a matter of taste which mode you select but taking original LEGO instructions for reference you'll notice that modern instructions just add parts with no particular effect. Anyway if you want to give them a try here they are:
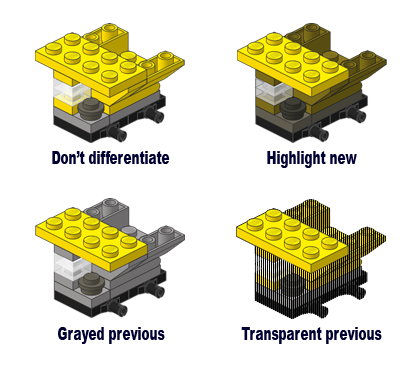
- Don't differentiate turns the feature off, displaying the new parts like the rest.
- Highlight new darkens the previous parts and leaves the added parts in full color. Obviously this has a minor effect on dark colors and you won't notice any difference on black parts. However transparent parts won't be darkened.
- Grayed previous draws previous parts in gray and the added parts in the step with their real color. Transparent parts are not affected.
- Transparent previous draws the parts in the previous steps transparent. However transparency will be simulated applying a grid of black lines over the solid colors. Do not expect the parts to become as transparent as parts with a real transparent color.
NOTE! This applies to the View Mode only and won't be recorded in the project file. Exporting the steps into single files via the File > Export... feature you'll always get all steps with all parts in full color and no, there is no way to access the Ignore previous part indication checkbox in the Export file(s) dialog – as it has been disabled in the source code. Therefore the only way to get those images out is MLCad's own image saver. In any case the last step of the project will show all parts with their real color.
- As already pointed out above, a click in the panes offering the orthogonal views (Front, Right, Top) will shift to the next building step. In the Left mouse button in 3D view box you might set how the 3D pane behaves in View Mode. Select the Draw next step radio-button if you are happy with MLCad's default view angle and want to lock the pane from accidental modifications. If you still seek full control of the view angle Rotate part/model is your choice.
- The Fast step count value determines how many steps you are jumping forwards or backwards hitting the Fast Forward
 or Fast Backward or Fast Backward  buttons in the Control bar or selecting the corresponding entry in the Navigate menu. buttons in the Control bar or selecting the corresponding entry in the Navigate menu.
|






