
| [ english ] | [ deutsch ] | [ italiano ] |
 |
||||||||||||||
|
| Home > MLCad > Lehrgang: Bauteilen auf einfache Weise drehen |
 |
|||||
|
|||||
| Eine Gruppe Bauteile in MLCad mit Hilfe der Rotatationspunkt-Funktion zu drehen, kann sehr aufwendig sein: Sie müssen Koordinaten eingeben, Namen vergeben, möglicherweise mit verschiedenen Punkten jonglieren oder die genaue Position am Bildschirm noch einmal korrigieren... | |||||
(Die folgende Bildschirmabbildung zeigt alle Menüs und Dialogfelder in einem bearbeiteten Bild). |
|
| Dieser Lehrgang soll Ihnen eine alternative, mehr visuelle Vorgehensweise zeigen, um mehrere Bausteine gleichzeitig um einen gemeinsamen, selbstdefinierten Punkt zu drehen. Dazu wird eine Eigenschaft von MLCad genutzt, welche den Rotationspunkt des ersten gewählten Bauteils, als Rotationspunkt für den Rest der Auswahl setzt. Dieser Lehrgang wurde für MLCad 3.11 geschrieben, setzt voraus, daß das Programm einwandfrei läuft und Sie zumindest ein bißchen damit vertraut sind. Zunächst muß MLCad allerdings etwas angepaßt werden – dies muß nur einmal gemacht werden und vielleicht lernen Sie ganz nebenbei auch noch einige interessante Details. ;-) Laden Sie den Helfer herunter, den ich eigens hierfür entwickelt habe:
Es gibt zwei Möglichkeiten, um den Helfer der Bibliothek hinzuzufügen: eine schnelle und eine etwas umständlicher Alternative, welche aber den Vorteil hat, daß ihr LDraw-System über die Zeit aufgeräumter und übersichtlicher bleibt. Dazu nutzen wir die zunehmende Unterstützung nicht-system-gebundener Bauteilordner durch die wichtigsten Programme des LDraw-Systems. Die Eiligen entpacken den Helfer und speichern ihn im Ordner \PARTS. Um den Helfer in die Bauteilebibliothek aufzunehmen, muß die Bibliotheksdatei Parts.lst auf den neuesten Stand gebracht werden. Starten Sie MLCad: |
||||||||||||||
(Die folgende Bildschirmabbildung zeigt alle Menüs und Dialogfelder in einem bearbeiteten Bild). |
|||
| 1. | Wählen Sie in der Menüleiste Datei aus und dann das Untermenü Suche Bauteile (Datei > Suche Bauteile). MLCad sucht jetzt nach neuen Bauteilen und fragt, ob die gefundenen Dateien der Bauteilebibliothek hinzugefügt werden sollen. Bestätigen Sie dies. Erfahrene Benutzer können auch die Datei Mklist.exe über die Eingabeaufforderung ausführen. | ||
| Die Ordentlichen unter Ihnen sollten bereits mit MLCad 3.10 oder höher arbeiten, im Stammverzeichnis von MLCad einen eigenen Ordner namens "Helper" erstellen und die Datei dort speichern. Um MLCad mitzuteilen, daß dieser Ordner beim Programmstart durchsucht werden soll, öffnen Sie die Datei MLCad.ini in einem Textprogramm und bewegen sich in Richtung Dokumentende bis Sie folgendes lesen: ANMERKUNG! Die Datei MLCad.ini finden Sie im Stammverzeichnis von MLCad. Für den Fall dass Sie eine Programmversion installiert haben, die ohne die Datei ausgeliefert wurde oder dass Sie die neueste Dateiversion haben möchten, können Sie die Datei von meiner Seite Lehrgang MLCad.ini herunterladen. |
|||
 |
||
| 2. | Fügen Sie SHOW <LDRAWDIR>Helper unter [SCAN_ORDER] hinzu. Sollte MLCad das Schlüsselwort <LDRAWDIR> welches den relativen Pfad angibt nicht lesen können, muss LDRAWDIR als Systemumgebungsvariable in Ihrem Betriebssystem definiert werden oder Sie lassen das Schlüsselword völlig weg und geben den absoluten Pfad an (sollte der Pfadname Leerzeichen enthalten, muss er unter Anführungszeichen stehen). Angenommen die Bibliothek is unter c:\Programme\LDraw\ gespeichert würde Ihr Code folgendermaßen aussehen: 5 = SHOW "C:\Programme\LDraw\Helper" ANMERKUNG! Die Bildschirmaufnahme die Sie sehen, ist lediglich eine Kopie meiner persönlichen Einstellungen. Seien Sie nicht beunruhigt, sollten Ihre Einträge nicht mit meinen übereinstimmen. Beachten Sie allerdings, daß Modelle, die eigenständige oder nicht zertifizierte Bausteine oder Helfer enthalten, nur unter Vorbehalt mit anderen Benutzern ausgetauscht werden können und in einigen LDraw-Programmen wie LPub nicht ohne weiteres geladen werden können. In diesem Fall sollten die Codezeilen von Her.dat direkt in das Modell integriert werden (konsultieren Sie für detaillierte Informationen die Lehrgänge und Spezifikationen auf www.LDraw.org). |
|
|||||||
| Da der Helfer "Helper – Easy Rotation" getauft wurde, führt ihn MLCad in der Bibliothek unter "Other Parts\H" auf und Sie würden eine Menge Mausklicks benötigen, sich durch den Bauteilebaum dorthin zu hangeln. Deshalb wollen wir ein neues Unterverzeichnis im Bauteilebaum erzeugen. | |||||||||
(Die folgende Bildschirmabbildung zeigt alle Menüs und Dialogfelder in einem bearbeiteten Bild). |
|
| 3. | Wählen Sie Einstellungen > Bauteilebaum > Baum Einstellungen... | ||||
| 4. | Dies öffnet das Dialogfeld Bauteilebaum Einstellungen. | ||||
| 5. | Fügen Sie die folgenden zwei Ausdrücke in die Eingabefelder ein: Name: Helper Suchtext: <Helper |
||||
| 6. | Sie können die Reihenfolge der Verzeichnisse durch anklicken der Schaltflächen Aufwärts oder Abwärts ändern. | ||||
| 7. | Drücken Sie auf OK, um Ihre Eingabe zu bestätigen und das Dialogfeld Bauteilebaum Einstellungen zu schließen. | ||||
| Alle Bauteile, die im Titel als erstes Wort "Helper" tragen, werden nun in diesem neuen Unterverzeichnis gesammelt. Sollten Sie auch andere Helfer von meiner LDraw-Seite heruntergeladen haben, werden Sie diese dort ebenfalls vorfinden. |
|
||||
| MLCad ist nun für "Drehen leichtgemacht" vorbereitet. Um die einzelnen Schritte zu demonstrieren, werde ich einen kleinen Kipplader – im Englischen "Dumper Truck" genannt - verwenden, der einige Scharnierbausteine enthält. Zusätzlich können Sie die .ldr Datei herunterladen, die ich für den Lehrgang verwendet habe oder den Laster mit Hilfe der Anleitung nachbauen, die Sie auf der Seite der Bauanleitungen finden. | ||||||||||||||
|
||||||||||||||
| Öffnen Sie die LDraw-Datei Dumper.ldr in MLCad und zoomen Sie, bis das Heck des Kippers groß in den Ansichtsbereichen zu sehen ist. Sie wissen sicher, daß man am schnellsten zoomt, indem man gleichzeitig die UMSCHALT- und STRG-Taste gedrückt hält und die Maus nach oben oder unten bewegt (SHIFT+STRG+Maus), während SHIFT+Maus den Ausschnitt des Ansichtsbereichs verschiebt. | ||||||||||||||
(Die folgende Bildschirmabbildung zeigt alle Menüs und Dialogfelder in einem bearbeiteten Bild). |
||||||||||
| 8. | Verwenden Sie das feinste Gitter, um das Positionieren des Helfers zu erleichtern. Klicken Sie die Schaltfläche Feines Gitter |
||||||||
| 9. | Klicken Sie auf das Helper-Verzeichnis im Bauteilebaum. | ||||||||
| 10. | Daraufhin werden alle verfügbaren Helfer in der Bauteilvorschau gezeigt. Falls Sie zusätzlich die anderen Helfer vom meiner LDraw-Seite heruntergeladen haben, müssen Sie die Bildlaufleiste etwas nach unten ziehen, bis der Helfer Helper – Easy Rotation sichtbar wird. | ||||||||
| 11. | Greifen Sie das Bauteil Her.dat – Helper Easy Rotation und ziehen Sie es in einen der Ansichtsbereiche. Denken Sie daran, daß entsprechend den Einstellungen im Projekt-Reiter (zu erreichen über Einstellungen > Allgemein > Ändern > Projekt > Position des neuen Objekts) der Helfer in einem der Ansichtsbereiche die Koordinaten des vorherigen Bauteils übernehmen kann. Deshalb muß der Helfer in mindestens zwei Ansichtsbereichen positioniert werden. | ||||||||
| 12. | Für diesen Lehrgang verwenden wir x =0, y = -12, z = 11. Diese Koordinaten garantieren, daß der Helfer genau in der Mitte zu liegen kommt, wo sich die beiden Scharniere treffen – unser Rotationszentrum. Bitte beachten Sie, daß es völlig gleichgültig ist, an welcher Stelle der Projekt-Bauteilliste der Helfer zu liegen kommt und welches Bauteil vor dem Einfügen ausgewählt war. | ||||||||
 |
|
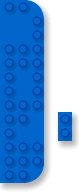 |
13. | Die nun folgende Prozedur ist ausschlaggebend! Um sich die Eigenschaft von MLCad zu Nutze zu machen, die den Rotationspunkt des ersten ausgewählten Bauteils, als Rotationspunkt für den Rest der Auswahl setzt, muß der Helfer als erstes ausgewählt werden. Halten Sie, nachdem Sie das Bauteil Her.dat – Helper Easy Rotation ausgewählt haben, die Taste STRG gedrückt und klicken Sie die folgenden Teile an, die zum Kipper des LKW gehören:
ANMERKUNG! Sie können die Teile in den Ansichtsbereichen anwählen, jedoch wird Ihnen die Projekt-Bauteilliste eine bessere Übersicht bieten – abgesehen vom Umstand, daß es schwierig ist, in den Ansichtsbereichen ein Teil auszuwählen, wenn es von anderen verdeckt ist. |
|||||||||||||||||||||||||||||
| 14. | Drücken Sie auf die Schaltfläche Drehen entlang der Z-Achse (Uhrzeigersinn) Mit ein wenig Übung wird für Sie das Drehen ganzer Bauteilgruppen zum Kinderspiel. Was nun folgt sind nur einige Tipps, um die Arbeit zusätzlich zu erleichtern. |
||||||||||||||||||||||||||||||
| Wenn Sie die Projekt-Bauteilliste von Dumper.ldr durchsehen, werden Sie feststellen, daß die Reihenfolge der Teile willkürlich durcheinandergewürfelt ist und nicht logischen Bauschritten folgt. Dies ist Absicht, um eine reale Situation widerzuspiegeln, in der es unwahrscheinlich ist, daß auf Anhieb alle zusammengehörenden Teile geordnet sind – besonders wenn man CAD als Entwicklungs- und Designwerkzeug nutzt, anstatt nur Anleitungen bereits existierender Modelle nachzubauen. Obwohl nicht notwendig, ist es empfehlenswert die zu drehenden Bauteile an einem Punkt der Projekt-Bauteilliste zu sammeln – zum Beispiel am Ende des Projektes mittels Ausschneiden und Einfügen oder sie unter einem aussagekräftigen Namen zu gruppieren. Ich möchte Ihnen letzteres zeigen. | |||||||||||||||||||||||||||||||
(Die folgende Bildschirmabbildung zeigt alle Menüs und Dialogfelder in einem bearbeiteten Bild). |
|
| 15. | Wählen Sie in der Projekt-Bauteilliste alle Bauteile des Kippers aus, aber NICHT den Helfer. | ||||
| 16. | Wählen Sie Bearbeiten > Gruppe > Gruppieren... (oder klicken Sie den entsprechenden Button Gruppieren... |
||||
| 17. | Dies läßt das Dialogfeld Gruppieren aufspringen. Klicken sie in das Eingabefeld Gruppenname:, tippen Sie einen aussagekräftigen Namen ein und drücken Sie abschließend auf OK. Obwohl alle Buchstaben und Zeichen erlaubt sind, werden Ungeduldige nur den voreingestellten Namen Group name bestätigen. Es ist jedoch sinnvoll die Gruppen ordentlich zu benennen. "Container", "Fahrgestell", "Rechtes, oberes, Leitwerk" wird Ihnen und anderen zu einem späteren Zeitpunkt weit mehr sagen als "Group name", "Group name1"... | ||||
(Die folgende Bildschirmabbildung zeigt alle Menüs und Dialogfelder in einem bearbeiteten Bild). |
|
| 18. | Wählen Sie den Helfer aus und fügen Sie die Gruppe zur Auswahl hinzu. | ||||
| 19. | Anstatt die Schaltfläche in der Symbolleiste anzuklicken, drehen wir den Kipper mittels Bearbeiten > Drehen > X-> oder durch das Tastenkürzel STRG+Pfeil abwärts. | ||||
| 20. | Der Rotationswinkel sowie die Größe der Gittermaschen – genannt Schrittweiten – sind abhängig von den jeweiligen Einstellungen. Für den täglichen Gebrauch werden MLCads Vorausstellungen für das feine Gitter ausreichen. Für den Fall, daß ein ganz bestimmtes Winkelmaß oder eine noch engmaschigere Schrittweite für das Positionieren des Helfers gebraucht werden, müssen Sie die Voreinstellungen ändern. | ||||
(Die folgende Bildschirmabbildung zeigt alle Menüs und Dialogfelder in einem bearbeiteten Bild). |
|||||
| 21. | Einstellungen > Allgemein > Ändern... wählen. Dies öffnet das Dialogfeld MLCad Einstellungen. Wählen Sie den Reiter Schrittweiten, Gitter, Ausrichtung. | ||||
| 22. | Die voreingestellten Schrittweite für Feines Gitter ist 1 LDU (LDraw Unit – LDraw Einheit). Um, zum Beispiel, das feine Gitter um das Doppelte zu verfeinern, müssen Sie nur 0.5 in die Eingabefelder X, Y und Z Abstand: tippen und Ihre Eingabe durch OK bestätigen. Werte kleiner als 0.001 machen keinen Sinn. LDraw-Bauteile haben eine Genauigkeit von drei Kommastellen und Details kleiner als 1 LDU werden beim Rückentwickeln normalerweise ignoriert. Deshalb ist es höchst unwahrscheinlich, daß ihr Helfer ein feineres Gitter als drei Stellen hinter dem Komma braucht, um mit Ihrem hypothetischen Rotationszentrum übereinzustimmen. | ||||
| 23. | Der voreingestellte Drehwinkel ist 5 Grad. Ersetzen Sie diesen Wert mit 26,565, um den Winkel des Dachsteines Slope Brick 33 zu erhalten, verwenden Sie 18.435 für Slope Brick 18 oder tippen Sie 1, wenn Ihre Auswahl, mit jedem Mausklick auf die Buttons in der Transformationsleiste, um lediglich einen Grad rotieren soll. Um das Dialogfeld zu verlassen klicken Sie OK. |
|
|||
| LEg GOdt! | |||||
| Home | LDraw | MLCad | LSynth | LDView | Bauanleitungen | Wallpapers | Space | Western | Verschiedenes | Über mich | Sitemap | Kontakt | ||||
| Es wird keine Garantie für die Richtigkeit oder Genauigkeit, des auf dieser Website angebotenen Inhaltes übernommen. LEGO® ist ein eingetragenes Warenzeichen der LEGO Firmengruppe, welche diese Website weder unterstützt noch autorisiert. |
||||