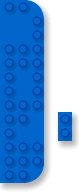| |
1. |
Zuallererst wird die Benutzeroberfläche ein wenig optimiert. Die meisten Befehle und Funktionen des Programms haben eine entsprechende Schaltfläche in den Symbolleisten. Statt mit Menüs und Untermenüs werden Sie vorwiegend damit arbeiten. Die Symbolleisten können verschoben werden, über der Benutzeroberfläche schweben oder an die Ränder angedockt werden. Bewegen Sie den Mauszeiger auf die dünne, vertikale Linie am linken Rand einer Symbolleiste, drücken Sie die linke Maustaste und halten Sie diese gedrückt. Bewegen Sie die Maus, um die Symbolleiste an eine neue Position zu schieben. Um die Symbolleisten sichtbar zu machen oder zu verbergen, klicken Sie mit rechts auf die Symbolleisten und aktivieren/deaktivieren die Einträge im aufspringenden Kontextmenü. Ordnen Sie die Leisten an, wie es Ihnen gefällt! Die Bildschirmabbildung ist ein reiner Vorschlag. Laden Sie das unterstehende Dokument herunter, um eine Übersicht über die einzelnen Symbolleisten zu erhalten. |
 |
| |
| |
|
| |
| |
Sie werden bereits bemerkt haben, dass einige Schaltflächen und ihre Entsprechungen in den Menüs grau ausgeblendet sind – diese werden erst aktiv, nachdem bestimmte Vorgänge stattgefunden haben. MLCad erlaubt es zum Beispiel nicht, eine leere Projektdatei zu speichern, weshalb weder die Schaltfläche Speichern in der Hauptleiste, noch der Befehl Speichern im Menü Datei zugänglich sind, wenn vorher nicht mindestens ein Bauteil dem aktuellen Projekt hinzugefügt wurde. |
| 2. |
Die Benutzeroberfläche ist in verschiedene Felder aufgeteilt. MLCad nennt diese "Fensterbereiche". Der Fensterbereich Bauteilebaum zeigt die zur Verfügung stehenden Steine der LDraw-Bauteile-Bibliothek in einer Art Verzeichnisbaum. Klicken Sie auf das Pluszeichen "+" im kleinen Viereck, um das Verzeichnis zu erweitern, während ein Klick auf das Minus "-" es einklappt. Die Unterverzeichnisse des Baumes ordnen die Bauteile nach bestimmten Kriterien. Im Unterverzeichnis Brick (Stein) finden Sie zum Beispiel nur Bauteile, deren erstes Wort im Titel "Brick" lautet. Obwohl MLCad mit einem voreingestellten Satz an Unterverzeichnissen ausgestattet ist, können Sie den Verzeichnisbaum vollständig Ihren Bedürfnissen anpassen. Dies gilt allerdings nicht für die folgenden drei speziellen Unterverzeichnisse am Ende des Verzeichnisbaums. Diese können weder verschoben, noch gelöscht werden:
- Models listet Dateien auf, welche im Unterverzeichnis "Models" des Stammverzeichnisses von MLCad gespeichert sind (MPD-Dateien werden nicht angezeigt).
- Document enthält die Untermodelle eines MPD-Projektes, und ...
- Favorites enthält die Favoriten eines Benutzers. Hier sollten beispielsweise Basisteile abgelegt werden, die in fast jedem Projekt benötigt werden, wie Standardsteine oder -platten; Technic Pins oder Achsen wenn Sie eine Vorliebe für Technic haben und/oder einen schnellen Zugriff auf diese Teile wünschen.
Wir werden eine Plate 1x1 (Platte 1x1) zu den Favoriten hinzufügen, da wir drei Stück davon in verschiedenen Farben benötigen werden. Erweitern Sie das Unterverzeichnis Plate (Platte), bewegen Sie den Cursor über den ersten Eintrag Plate 1x1 und klicken Sie mit rechts, sobald er unterstrichen wird. Um die Platte den Favoriten hinzuzufügen, wählen Sie im sich öffnenden Menü den Punkt Zu Favoriten hinzufügen. Ein Rechtsklick auf einen Favoriten (sowohl im Unterverzeichnis, welches das Bauteil enthält, als auch im Unterverzeichnis Favoriten selbst) erlaubt es, Bauteile aus den Favoriten zu löschen, indem Sie Entfernen aus Favoriten wählen. Sollten Sie alle Bauteile im Unterverzeichnis Favoriten in einem Rutsch löschen wollen, wählen Sie Alle Favoriten entfernen aus dem Kontextmenü.
ANMERKUNG! MLCad baut auf die LDraw-Bauteile-Bibliothek auf, für die es bisher keine Übersetzung in andere Sprachen gibt. Für ein besseres Verständnis wird in Klammer eine ungefähre Übersetzung des Bauteilenamens angeboten. |
| |
|
Ziehen und loslassen |
| |
|
| 3. |
Es wird Zeit dem Projekt den ersten Stein hinzuzufügen. Benutzen Sie den Schieberegler auf der rechten Seite des Bauteilebaumes oder verwenden Sie das Mausrad. Durchsuchen Sie das Unterverzeichnis, bis Sie ein Teil namens Plate 2 x 2 with Wheels Holder (Platte 2 x 2 mit Radhalterungen) finden. Sollte der Fensterbereich zu schmal sein und einen Teil des Titels verbergen, benutzen Sie den unteren Schieberegler, um den Rest der Bauteilbeschreibung zu sehen. Sie können gegebenenfalls auch mit dem Cursor auf den Text zeigen, der dann in einem schmalen Kasten in den Vordergrund geschoben wird. Wenn Sie mit links auf den Bauteilnamen klicken, wird im linken oberen Eck der darunterliegenden Bauteil-Vorschau eine Vorschau des Bauteiles generiert. Die Bauteil-Vorschau ist eine visuelle Spiegelung des Bauteilebaumes.
Klicken Sie mit links auf das Bauteil - entweder im Fensterbereich Bauteilebaum oder im Fensterbereich Bauteil-Vorschau - und ziehen Sie es mit gedrückt gehaltener Maustaste in MLCads Zeichenbereich. |
| 4. |
Der Zeichenbereich ist in vier Unterbereiche aufgeteilt, welche die verschieden Ansichten des Projektes zeigen, an dem Sie gerade arbeiten. Dies ist der Ort, an dem Bauteile hinzugefügt oder bearbeitet werden, wenn Sie im Bearbeitungsmodus sind. Im Ansichtsmodus zeigt der Zeichenbereich die einzelnen Bauschritte Ihres Projektes. Während Sie ein Bauteil über die verschiedenen Ansichten ziehen, werden Sie feststellen, dass das dem Cursor folgende Rechteck seine Form verändert. Dies ist eine Gitterbox, welche die Größe des Bauteiles in Relation zum eingestellten Zoomfaktor zeigt.
Ziehen Sie die Plate 2 x 2 with Wheels Holder in den Fensterbereich, der mit 3D bezeichnet ist und lassen Sie die Maustaste los. Gratulation, Sie haben soeben ihrem Projekt das erste Bauteil hinzugefügt!
Bauteile, die nach 3D gezogen werden, werden automatisch im Ursprung des Projektes platziert, an dem alle Koordinaten den Wert Null haben. Dies ist vor allem beim ersten Bauteil wichtig, um einen Versatz vom Nullpunkt zu vermeiden. Ein Versatz wirkt sich vor allem dann negativ aus, wenn Sie die 3D-Ansicht verwenden, um das Projekt zu "umfliegen" und es sich nicht um die eigene Achse dreht, sondern um den versetzten Nullpunkt. |
| |
| |
Programmanpassung |
|
| |
| |
5. |
Bevor wir dem Projekt noch mehr Bauteile hinzufügen, können wir noch weitere Einstellungen am Programm vornehmen, um uns das Bauen zu erleichtern. Unterhalb der Titelzeile die den Namen des Projektes wiedergibt – im Augenblick wird hier der Standardname Untitled angezeigt, da das Projekt noch nicht gespeichert/umbenannt wurde – befindet sich die Menüzeile. Diese kann weder verschoben noch angepasst werden. Die Menüs können Sie auch über die Tastatur ansteuern. Halten Sie dazu die ALT-Taste nieder und drücken Sie die Buchstaben, die im jeweiligen Menüpunkt unterstrichen sind. Drücken Sie zum Beispiel ALT+E+A+Ä um den Dialog MLCad Einstellungen aufzurufen oder wählen sie zunächst das Menü Einstellungen, dann das Untermenü Allgemein, und schließlich Ändern... (Einstellungen > Allgemein > Ändern...). |
|
| 6. |
Klicken Sie auf den Reiter Projekt. |
| 7. |
Kopieren Sie die Einstellungen des Bildschirmabbildes.
- Standard-3D-Ansichtswinkel definiert die Ansichtswinkel in jedem Vorschaufenster, das eine 3D-Ansicht zeigt, wie der Fensterbereich Bauteil-Vorschau oder die Vorschau in den Generatoren Fraktal oder Rotationsmodell.
Sie können für alle drei Achsen einen gesonderten Rotationswinkel angeben (von 0 bis 359 Grad). Die Ansicht in der Bauteil-Vorschau wird sofort aktualisiert, nachdem Sie Ihre Wahl durch das Drücken der Schaltfläche OK bestätigt haben. Um die 3D-Ansicht im Zeichenbereich zu aktualisieren, müssen Sie Ansichtswinkel > 3D im Kontextmenü wählen.
- Position des neuen Objekts definiert, wo ein Bauteil positioniert wird, das über ein Menü (zum Beispiel: Bearbeiten > Einfügen > Bauteil...) hinzugefügt und nicht direkt im Zeichenbereich mittels "Drag & Drop" platziert wurde. Wählen Sie Wie vorher, um dem Bauteil die Koordinaten des vorherigen Bauteils in der Projekt-Bauteilliste zuzuweisen. Durch die Anweisung Zentriert wird das Bauteil im Nullpunkt des Projektes platziert.
- Drehung des neuen Objekts legt die ursprüngliche Drehung eines per Menü dem Projekt hinzugefügten Bauteiles fest. Ist Keine aktiviert, wird das Bauteil nicht gedreht. Wie vorher kopiert die Rotations-Daten des vorherigen Objektes in der Projekt-Bauteilliste. Verwenden Sie letztere Einstellung, wenn Sie in SNOT - Studs Not On Top (Bauweise, bei der die Steine gekippt oder auf dem Kopf verwendet werden) bauen.
- Farbe des neuen Objekts bestimmt, welche Farbe einem hinzugefügten Bauteil – unabhängig ob mittels Menü oder Drag & Drop – platziert wird. Ist Wie vorher ausgewählt, erhält das neue Bauteil die Farbe des vorherigen Objektes in der Projekt-Bauteilliste. Standard weist die in der Schaltfläche Standardfarbe eingestellte Farbe zu. Das allererste einem Projekt hinzugefügte Bauteil erhält die hier eingestellte Farbe, auch wenn Sie als Einstellung Wie vorher gesetzt haben. Die Einstellung Standard ist dann nützlich, wenn Sie an einem Projekt mit einer dominanten Farbe, wie einer grauen Burg oder einer roten Feuerwache bauen.
|
| 8. |
Bestätigen Sie Ihre Wahl und verlassen Sie das Dialogfeld MLCad Einstellungen, indem Sie auf die Schaltfläche OK drücken. |
| |
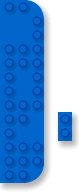 |
9. |
Um sicherzustellen, dass Sie dieselben Einstellungen benutzen wie dieser Lehrgang, überprüfen Sie bitte auch, ob in der Modusleiste die Schaltfläche Grobes Gitter  aktiviert ist. Falls nicht, drücken Sie die Schaltfläche. Die Standardwerte für Grobes Gitter sind 10 Schritte auf der X- und Z-Achse und 8 Schritte auf der Y-Achse. aktiviert ist. Falls nicht, drücken Sie die Schaltfläche. Die Standardwerte für Grobes Gitter sind 10 Schritte auf der X- und Z-Achse und 8 Schritte auf der Y-Achse.
ANMERKUNG! Was MLCad als Schrittweite bezeichnet nennt die LDraw-Gemeinschaft LDUs – LDraw Units (LDraw Einheiten). LDU ist eine Grundeinheit die 0.4 mm entspricht. Der Abstand zwischen den Mittelpunkten zweier nebeneinanderliegender Knöpfe wird als exakt 20 LDU angegeben. Bei einem Verhältnis von 2:5 für Knopfanstand zur Höhe einer Platte, entspricht die Höhe eines Standardbausteins 24 LDU und die Höhe einer Platte 8 LDU.
Dies bedeutet, dass sich ein Baustein um 10 LDUs verschiebt, wenn Sie die Cursortasten auf Ihrer Tastatur oder die Pfeil-Schaltflächen in der Transformationsleiste betätigen. Es wird automatisch am 8 LDU hohen Gitter einrasten, wenn Sie das Bauteil mit der Maus nach oben oder unten verschieben. Sie können die Werte im Reiter Schrittweiten, Gitter, Ausrichtung der MLCad Einstellungen ändern, obwohl 10 Schritte der halben Breite eines Standardsteines entsprechen und ideal für ein zügiges Bauen mit Standardbausteinen und -platten sind.
Werfen Sie auch einen Blick auf die zur Verfügung stehenden Tastenkürzel, die auf der rechten Seite des Menüs Einstellungen > Gitter aufgeführt sind. Um zwischen den Gitterweiten umzuschalten ist das Drücken von F9, F10 oder F11 wesentlich schneller, als die Symbolleiste oder das Menü anzufahren. |
|
| 10. |
Stellen Sie auch sicher, dass die Ansichten – im Uhrzeigersinn links oben beginnend – wie folgt sind: Vorne, Rechts, 3D und Oben.
Sollte Sie aus einer anderen Richtung auf das Projekt schauen, klicken Sie im zu ändernden Fensterbereich mit rechts und wählen Ansichtswinkel > (Die gewünschte Ansicht) im Kontextmenü. Der Bereich den Sie ändern, wird durch einen roten Rahmen hervorgehoben. |
| 11. |
Auch ein ausgewähltes Bauteil wird optisch hervorgehoben. Dies ist wichtig, da nur ausgewählte Bauteile bearbeitet werden können. Unabhängig davon, ob Sie ein einzelnes Teil oder mehrere Teile auswählen, werden diese mit einer Gitterbox eingerahmt. Um eine Auswahl zu wechseln, klicken Sie auf ein anderes Bauteil. Um die Auswahl völlig zu löschen, klicken Sie im Zeichenbereich auf eine Fläche, die keine Bauteile enthält. |