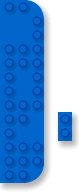| |
1. |
Prima di tutto accingiamoci a modificare un po’ l’interfaccia del programma. La maggior parte dei comandi e delle funzionalità del programma sono stati replicati nelle Barre degli strumenti per un accesso rapido, e userete molto più frequentemente questi ultimi rispetto ai menu dei comandi. Le Barre degli strumenti possono essere disposte a piacimento in ogni punto dell’interfaccia, in alto, in basso o lungo i bordi laterali: è sufficiente muoversi col cursore sulla lineetta verticale posta alla sinistra di ogni singola Barra degli strumenti, fare click e mantenere premuto il tasto sinistro del mouse per muovere la barra nella nuova posizione. Per visualizzare o meno ogni singola Barra degli strumenti, basta fare click col tasto destro e poi aggiungere o togliere il segno di spunta sulla sinistra del rispettivo nome. Potete sistemare le Barre degli strumenti proprio come vi piace! L’immagine sopra è solo un esempio. |
 |
| |
| |
|
| |
| |
Noterete che alcuni pulsanti sono grigi, esattamente come lo sono i relativi comandi nei menu, e torneranno ad essere attivi solo quando alcuni eventi si saranno verificati. MLCad ad esempio non permette di salvare un progetto vuoto, e pertanto sia il pulsante Salva nella barra Principale che il comando Salva nel menu File non saranno disponibili se non si è aggiunta almeno una parte al progetto attuale. |
| 2. |
L’interfaccia di MLCad è divisa in due aree, dette riquadri. Il riquadro con la Gerarchia delle parts mostra tutte le parts della libreria di LDraw disposte in una specie di struttura ad albero simile a quella delle cartelle o directory. Cliccando sul “+” nel quadratino si espande il ramo, mentre con il “-“ si contrae. Le “sottocartelle” della gerarchia raccolgono le varie parts basandosi sul criterio di ricerca: ad esempio, nella sottocartella Brick troverete solo parti che hanno la parola Brick (mattoncino) all’inizio della loro descrizione. Nonostante MLCad sia già dotato di un certo numero di sottocartelle, la Gerarchia delle parts può essere completamente personalizzata dall’utente, tranne che per le sottocartelle speciali mostrate nella parte bassa, che non possono essere modificate né rimosse:
- Models che elenca i files presenti nella sottocartella "Models" della cartella di installazione del programma (i files con estensione di tipo MPD non vengono mostrati).
- Document che elenca i sottomodelli di un progetto con estensione MPD, e...
- Favorites che contiene le parti preferite dall’utente o usate più spesso.
Ora proviamo ad aggiungere un Plate 1x1 alla sottocartella Favorites, visto che tale pezzo ci servirà in tre diversi colori. Apriamo la sottocartella Plate cliccando sul “+” posto alla sua sinistra, poi muoviamo il cursore del mouse sopra il nome Plate 1x1 finché viene selezionato diventando sottolineato, e a questo punto premiamo il tasto destro del mouse. Per aggiungere questo pezzo tra i favoriti, selezionare Aggiungi a favoriti dal menu a tendina. Per rimuovere una part dai preferiti basta seguire la stessa procedura nella sottocartella Favorites e selezionare Cancella dai preferiti dal menu a tendina. Per rimuovere tutte le parti dalla sottocartella Favorites in una volta, selezionare Cancella tutti i preferiti dal menu a tendina. |
| |
|
Trascinare e rilasciare |
| |
|
| 3. |
Ora è il momento di aggiungere il primo pezzo al nostro progetto. Utilizzando la barra di scorrimento laterale nel riquadro con la Gerarchia delle parts, scendete fino a trovare un Plate 2 x 2 with Wheels Holder. Nel caso la finestra sia troppo stretta per leggere qualche nome, potete utilizzare la barra di scorrimento inferiore per vedere la parte rimanente della descrizione del pezzo, oppure potete semplicemente passare il cursore del mouse sopra i nomi per vederli evidenziati interamente in una piccola casella di testo. Cliccando con il tasto sinistro sul nome della part ne farà comparire l’immagine nell’angolo in alto a sinistra del Riquadro dell’Anteprima delle parts lì sotto. Il Riquadro dell’Anteprima delle parts rappresenta la versione visiva della Gerarchia delle parts.
Cliccando e mantenendo premuto il tasto sinistro del mouse sulla part, sia dal riquadro della Gerarchia che da quello dell’Anteprima, permette di spostare il pezzo nell’area di lavoro e visualizzazione di MLCad. |
| 4. |
Quest’area è divisa in quarto sottoriquadri, che mostrano differenti viste del modello su cui state lavorando. Questo è anche il posto dove si possono aggiungere e modificare parts quando siete in Modalità modifica. In Modalità vista questi riquadri sono utilizzati per mostrare i passi di montaggio per il vostro progetto. Quando trascinate il pezzo sopra i vari riquadri noterete che il rettangolo che segue il cursore cambierà forma, dalla vista frontale a quella dall’alto a quella laterale: il rettangolo rappresenta l’ingombro del pezzo, considerando il diverso punto di vista e l’ingrandimento (zoom) selezionato in ogni vista.
Trascinate il Plate 2 x 2 with Wheels Holder nel riquadro 3D e rilasciate il pulsante del mouse. Congratulazioni, avete appena aggiunto la prima part al progetto!
Le parti trascinate nel riquadro 3D vengono disposte automaticamente nell’origine del progetto, con tutte le coordinate a zero. Questo è importante per la prima part per evitare disallineamenti o errori di centraggio quando osserverete il vostro modello in seguito girandogli attorno in 3D durante la costruzione. |
| |
| |
Personalizzare il programma |
|
| |
| |
5. |
Prima di aggiungere altre parti al progetto, ora applicheremo altri aggiustamenti al programma per facilitare la costruzione. Sotto alla Barra del titolo, che riporta il nome del progetto (che per il momento è nominato Untitled poiché non abbiamo ancora salvato e nominato il progetto), troviamo la Barra dei menu, che non può essere spostata né modificata. I menu possono essere anche attivati attraverso combinazioni di tasti, premendo e mantenendo premuto il tasto ALT e premendo contemporaneamente le lettere che diventano sottolineate nei nomi dei menu. Per esempio si può utilizzare ALT+P+N+C per selezionare la finestra di dialogo delle Proprietà MLCad, partendo dal menu Proprietà, voce Generale, voce Cambia (Proprietà > Generale > Cambia). |
|
| 6. |
Clicchiamo sul foglio Progetto. |
| 7. |
Copiamo i valori mostrati nello screenshot:
- Angolo di rotazione standard in 3D definisce gli angoli di ogni finestra di anteprima 3D, come il riquadro dell’Anteprima delle parts, o l’anteprima del Generatore di frattali o di Solidi di rotazione. L’anteprima delle parts viene automaticamente aggiornata non appena avrete confermato la vostra scelta premendo il pulsante OK, mentre dovrete selezionare Angolo di visione > 3D nel menu contestuale per vedere aggiornata la vista 3D del vostro progetto. Potete utilizzare qualsiasi angolo per ciascuno dei 3 assi (con valori compresi tra 0 e 359 gradi).
- Posizione del nuovo oggetto definisce quale posizione sarà utilizzata quando una part viene aggiunta dal menu (esempio Modifica > Aggiungi > Part…) invece di essere trascinata sull’area di lavoro. Uguale a precedente significa che la nuova part avrà le medesime coordinate di quella che la precede nella lista pezzi del nostro progetto. Centrato significa che posizionerà la nuova part attorno all’origine del nostro progetto.
- Orientamento del nuovo oggetto definisce l’orientamento di ogni nuova part aggiunta al modello. Se si seleziona Nessuno la nuova part non verrà ruotata, mentre Uguale a precedente significa che la nuova part avrà il medesimo orientamento di quella che la precede nella lista pezzi del nostro progetto: questo è molto utile quando si costruisce utilizzando la tecnica SNOT (Stud Not On Top), ossia con pezzi non in verticale.
- Colore del nuovo oggetto definisce quale colore verrà applicato ad una part aggiunta al progetto. Se si seleziona Uguale a precedente significa che la nuova part avrà il medesimo colore di quella che la precede nella lista pezzi del nostro progetto. Standard assegnerà il colore scelto nella casella di selezione Colore standard ad ogni nuova part: la prima part di un nuovo progetto avrà sempre questo colore, indipendentemente dal fatto che abbiate impostato il programma su Uguale a precedente. L’opzione Standard può risultare utile quando costruite un modello con un colore predominante come un castello grigio o una stazione dei pompieri rossa.
|
| 8. |
Confermate la vostra scelta ed uscite dalla finestra di dialogo premendo il pulsante OK. |
| |
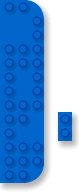 |
9. |
Infine, andiamo a selezionare la Griglia larga  nella barra Modalità. Il valore predefinito per la Griglia larga è di 10 unità lungo gli assi X e Z e di 8 unità in direzione Y. L’unità di misura LDraw è anche chiamata LDU (LDraw Unites). Questo valore di spostamento sarà applicato ogni volta che premerete un tasto freccia sulla vostra tastiera o i pulsanti freccia sulla barra Trasformazione di MLCad, oppure muoverete una part direttamente con il mouse. Potreste modificare tali valori nel foglio Passo, Griglia, Allineamento nella finestra di dialogo delle Proprietà MLCad, tuttavia un passo di 10 unità rappresenta una distanza di mezzo mattoncino ed è pertanto ideale per costruire rapidamente con i classici brick e con le plates disposti in posizione classica verticale. nella barra Modalità. Il valore predefinito per la Griglia larga è di 10 unità lungo gli assi X e Z e di 8 unità in direzione Y. L’unità di misura LDraw è anche chiamata LDU (LDraw Unites). Questo valore di spostamento sarà applicato ogni volta che premerete un tasto freccia sulla vostra tastiera o i pulsanti freccia sulla barra Trasformazione di MLCad, oppure muoverete una part direttamente con il mouse. Potreste modificare tali valori nel foglio Passo, Griglia, Allineamento nella finestra di dialogo delle Proprietà MLCad, tuttavia un passo di 10 unità rappresenta una distanza di mezzo mattoncino ed è pertanto ideale per costruire rapidamente con i classici brick e con le plates disposti in posizione classica verticale.
Date un’occhiata anche alla scorciatoia disponibile nel menu Proprietà > Griglia, o al sistema ancora più rapido che consente di scegliere la dimensione della griglia semplicemente premendo i tasti F9, F10 o F11. |
|
| 10. |
Assicuratevi anche che le viste siano, in senso orario a partire dall'angolo in alto a sinistra: Fronte, Destra, 3D e Alto.
Se state osservando il progetto da direzioni diverse, fate click con il tasto destro sul riquadro che intendete modificare e selezionate Angolo di visione > (il vostro angolo desiderato) dal menu contestuale: notate che il riquadro che andate a modificare è quello evidenziato dal bordo rosso. |
| 11. |
L'evidenziazione contornerà anche la part attualmente selezionata da tutte le altre: questo fatto è fondamentale dal momento che solo la part selezionata può essere manipolata. A prescindere dal fatto che abbiate selezionato una singola part o un insieme di più parts, esse saranno contornate dalla cornice che avete già visto prima. Se dovete selezionare una part, è sufficiente un click su di essa con il tasto destro del mouse in uno qualsiasi dei riquadri di vista ortogonale, e vedrete che risulterà evidenziata. Per deselezionare una part, è sufficiente un click con il tasto destro del mouse in un qualsiasi punto dei riquadri di vista ortogonale che non contenga parts. |