
| [ english ] | [ deutsch ] | [ italiano ] |
 |
||||||||||||||
|
| Home > MLCad > Guida: Ruotare facilmente un gruppo di parts |
 |
|||||
|
|||||
| Ruotare un gruppo di Parts in MLCad usando la sua funzione di rotazione può essere laborioso: dovete inserire coordinate, nomi e magari maneggiare più punti diversi o modificare ulteriormente la posizione sullo schermo... | |||||
(La schermata mostra vari menu e finestre di dialogo riunite in un'unica composizione). |
|
| Questo corso vi mostrerà un approccio alternativo, più visivo per ruotare un gruppo di Parts contemporaneamente intorno ad un punto autodefinito. Trarremo vantaggio dal comportamento di MLCad, che imposta il punto di rotazione del primo Part selezionato come punto di rotazione per il resto della selezione. Questo corso si basa su MLCad 3.11, dà per scontato che il programma funzioni in modo corretto e che abbiate un minimo di dimestichezza con esso. Prima di tutto dobbiamo adattare MLCad alle nostre esigenze – bisognerà farlo solo una volta e forse imparerete qualcosa strada facendo ;-) Scaricate l'assistente che ho creato a proposito:
Esistono due modi per aggiungere l'assistente alla libreria: uno veloce ed un altro che sembra molto più complicato, ma ha il vataggio di tenere il vostro sistema LDraw organizzato meglio. Infatti sfrutta il sempre più diffuso supporto di cartelle personali da parte dei maggiori programmi del sistema LDraw. I frettolosi decomprimano l'assistente e lo salvino nella cartella \PARTS. Per includere l'assistente nella libreria Parts di MLCad dovrete aggiornare il file Parts.lst. Lanciate MLCad: |
||||||||||||||
(La schermata mostra vari menu e finestre di dialogo riunite in un'unica composizione). |
|||
| 1. | Selezionate il menu File, poi la voce Cerca Parts (File > Cerca Parts). MLCad si metterà alla ricerca di Parts nuovi e vi chiederà se volete aggiungerli alla libreria. Confermate. Utenti esperti possono anche eseguire Mklist.exe dal prompt dei comandi. | ||
| Gli ordinati dovrebbero usare come minimo MLCad 3.10 e salvare l'assistente in una cartella di nome "Helper", creata ad hoc nella directory di base di MLCad. Per ordinare a MLCad di scrutinare questa cartella durante il lancio, aprite il file MLCad.ini (lo troverete nella cartella di base di MLCad) in un editore o programma di testo e andate verso la fine del documento, finché leggete: Annotazione: Il file MLCad.ini si trova nella cartella di base di MLCad. Se avete installato una versione di programma che è stata fornita senza il file o nel caso che voleste avere la piú recente versione potete scaricare il file dalla pagina Guida MLCad.ini. |
|||
 |
||
| 2. | Aggiungete SHOW <LDRAWDIR>Helper sotto [SCAN_ORDER]. In caso MLCad non sia in grado di leggere la parola chiave <LDRAWDIR> che indica il percorso relativo di installazione LDraw, dovrete o definire la variabile d'ambiente <LDRAWDIR> nel vostro sistema operativo, oppure sostituire la parola chiave <LDRAWDIR> inserendo il percorso completo (ricordando che se il nome del file contiene spazi dovete racchiudere l'intera stringa di percorso tra doppie virgolette, come da standard per ogni linea di comando di Windows con nomi di files lunghi). Se la libreria fosse salvata sotto C:\Programmi\LDraw il codice dovrebbe essere il seguente: 5 = SHOW "C:\Programs\LDraw\Helper" Annotazione: Lo screenshot che state guardando è una copia della mia configurazione personale. Non preoccupatevi se qualche voce non corrisponde alla vostra lista. Tenete anche conto del fatto che un progetto contenente Parts propri, non ufficiali o assistenti non si può facilmente condividere con altre persone e forse non si riesce ad aprire in programmi come LPub. In questo caso il codice dell'assistente Her.dat dev'essere integrato – il termine inglese è "inlined" (consultate le relative pagine di guida e referenza su www.LDraw.org per informazioni più dettagliate). |
|
|||||||
| Siccome l'assistente è stato nominato "Helper – Easy Rotation" MLCad lo elencherà nella libreria sotto "Other Parts\H". Richiederebbe parecchi clic col mouse raggiungerlo attraverso la gerarchia dei Parts. Perciò creeremo una nuova categoria principale nell'albero dei Parts. | |||||||||
(La schermata mostra vari menu e finestre di dialogo riunite in un'unica composizione). |
|
| 3. | Selezionate Proprietà > Gerarchia Parts > Configurazione Gerarchia... | ||||
| 4. | Si aprire il dialogo Configurazione gerarchia Parts. | ||||
| 5. | Inserite le seguenti due espressioni nei box in fondo al dialogo: Nome: Helper Stringa: <Helper |
||||
| 6. | Se volete potete cambiare l'ordine delle categorie cliccando i bottoni Muovi su o Muovi giù. | ||||
| 7. | Confermate le espressioni inserite ed uscite dal dialogo Configurazione gerarchia Parts premendo OK. | ||||
| Tutti i Parts che contengono la parola "Helper" saranno ora raccolti in questa nuova categoria maggiore. Nel caso abbiate scaricato altri assistenti dalla mia pagina LDraw li troverete anche lì. |
|
||||
| MLCad è ora pronto per "Ruotare facile". Per dimostrare i singoli passi userò un piccolo camion – il termine inglese è "Dumper Truck" – che contiene alcuni Parts con la cerniera. In aggiunta potete scaricare il file .ldr che ho usato per questo corso o potete ricostruirlo da voi usando la guida dettagliata che trovate sulla pagina delle istruzioni: | ||||||||||||||
|
||||||||||||||
| Aprite il file LDraw Dumper.ldr in MLCad e zoomate affinché la parte posteriore del cassone è ben visibile nelle finestre di lavoro. Sicuramente non devo ricordarvi che la via più rapida per zoomare è tenere premuto contemporaneamente i tasti SHIFT e CTRL e muovendo il mouse in alto o basso (SHIFT+CTRL+Mouse), mentre SHIFT+Mouse permette di panoramicare. | ||||||||||||||
(La schermata mostra vari menu e finestre di dialogo riunite in un'unica composizione). |
||||||||||
| 8. | Per facilitare il posizionamento dell'assistente useremo la griglia più fine. Premete il tasto Griglia fine |
||||||||
| 9. | Cliccate sulla categoria Helper nella libreria dei Parts. | ||||||||
| 10. | Questo mostrerà nella finestra d'anteprima tutti gli assistenti disponibili. Se avete scaricato gli altri assistenti dalla mia pagina LDraw, dovete scorrere un po' in basso per rendere visibile l'assistente Helper – Easy Rotation. | ||||||||
| 11. | Prendete il Part Her.dat e trascinatelo in una delle finestre di lavoro. Ricordatevi che in base alle impostazione per il posizionamento di oggetti nuovi nella cartella Progetto – accessibile attraverso Proprietà > Generale > Cambia... > Progetto > Posizioni del nuovo oggetto – l'assistente potrebbe non essere in centro, ma potrebbe prendere le coordinate dell'oggetto precedentemente selezionato. Pertanto l'assistente dovrà essere riposizionato in almeno due finestre di lavoro. | ||||||||
| 12. | Per il corso useremo x = 0, y = -12, z = 11. Queste coordinate garantiscono che l'assistente sia posto proprio al centro, la dove s'incontrano le due cerniere – il nostro punto di rotazione. Osservate ch' è del tutto trascurabile dove va a finire l'assistente della lista dei Parts del file e qual era l'ultimo Part selezionato prima dell'inserimento. | ||||||||
 |
|
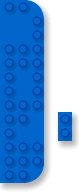 |
13. | La seguente procedura è cruciale! Per trarre vantaggio dal comportamento di MLCad, che imposta il punto di rotazione del primo Part selezionato come punto di rotazione per il resto della selezione, bisogna selezionare l'assistente per primo. Tenete premuto il tasto CTRL dopo aver selezionato Her.dat – Helper Easy Rotation e cliccate i seguenti Parts che compongono il cassone ribaltabile:
NOTA! Potete selezionarli nelle finestre di lavoro ma la lista dei Parts del file vi darà una supervisione migliore – a parte il fatto che è difficoltoso selezionare un Part quando è coperto da altri. |
|||||||||||||||||||||||||||||
| 14. | Premete il tasto Ruota lungo l'asse X (orario) Con un po' di pratica ruotare un gruppo di Parts diventerà un gioco da ragazzi. Quelli che seguono sono solo dei suggerimenti per facilitarvi ulteriormente il lavoro. |
||||||||||||||||||||||||||||||
| Scrollando la lista dei Parts del file di Dumper.ldr noterete che l'ordine dei Parts è tutto sotto sopra e non segue un filo logico di costruzione. Ciò è stato fatto per riprodurre una situazione reale dove è poco probabile che tutti i Parts appartenenti ad una selezione siano raggruppati – specialmente se si usa il CAD per costruire partendo dal nulla, invece di creare un'istruzione copiando un modello reale. Anche se non è essenziale è in ogni modo consigliabile di raggruppare i Part da ruotare in un unico posto – diciamo in fondo al file usando il copia/incolla, o raggruppandoli con un nome espressivo. Voglio mostrarvi quest'ultimo. | |||||||||||||||||||||||||||||||
(La schermata mostra vari menu e finestre di dialogo riunite in un'unica composizione). |
|
| 15. | Selezionate i Parts del cassone ribaltabile nella lista dei Parts del file, ma NON l'assistente. | ||||
| 16. | Selezionate Modifica > Gruppo > Raggruppa... (o cliccate il tasto Raggruppa... |
||||
| 17. | Viene lanciato il dialogo Raggruppa. Cliccate nel campo Nome gruppo:, scrivete un nome espressivo ed infine premete OK. Consiglio agli impazienti tra voi di non confermare il nome impostato Group name, ma di usare nomi più descrittivi: "Cassone", "Motore", "Ala superiore sinistra" poiché soprattutto in futuro aiuterà voi ed altri (se intendete condividere il file con terzi) molto di più che un banale "Group name", "Group name1"... | ||||
(La schermata mostra vari menu e finestre di dialogo riunite in un'unica composizione). |
|
| 18. | Selezionate l'assistente ed aggiungete il gruppo alla selezione. | ||||
| 19. | Invece di premere un tasto nella barra Trasformazione ruoteremo il cassone tramite Modifica > Ruota > X-> o usando i testi CTRL+Freccia in basso. | ||||
| 20. | L'angolo di rotazione e la scala della griglia – chiamata passo – dipendono dai valori impostati. Nella maggior parte dei casi i valori predefiniti di MLCad per la griglia fine sono adatti per il lavoro quotidiano. Se ci fosse bisogno di dover impostare un angolo specifico o una griglia ancora più fine per meglio posizionare l'assistente si devono modificare le proprietà. | ||||
(La schermata mostra vari menu e finestre di dialogo riunite in un'unica composizione). |
|||||
| 21. | Selezionare Proprietà > Generale > Cambia... Questo lancerà il dialogo Proprietà MLCad. Selezionate la scheda Passo, griglia, allineamento. | ||||
| 22. | Il passo predefinito per la Griglia fine é 1 LDU (LDraw Unit – Unità LDraw). Se per esempio volete dimezzare la griglia fine basta inserire 0.5 nei campi X, Y e Z Unità passo: ed in seguito premere OK. Valori inferiori a 0.001 non hanno alcun senso. I Parts LDraw sono disegnati fino a tre cifre decimali e dettagli al di sotto di 1 LDU solitamente s'ignorano durante lo sviluppo. Pertanto è improbabile che il vostro assistente necessiterà di una griglia più fine per coincidere con il vostro centro ipotetico di rotazione. | ||||
| 23. | L'angolo di rotazione predefinito è 5 gradi. Sostituite questo valore con 26.565 per ottenere l'angolo di uno Slope Brick 33, usate 18.435 per uno Slope Brick 18 o digitate 1, se la vostra selezione dovesse girare di un solo grado ad ogni clic sui tasti della barra Trasformazione. Per chiudere il dialogo premete su OK. |
|
|||
| LEg GOdt! | |||||
| Home | LDraw | MLCad | LSynth | LDView | Istruzioni | Sfondi desktop | Spazio | Western | Varie | Chi sono | Sitemap | Contatto | ||
| Tutto il contenuto in questo sito viene fornito così come si presenta, senza garanzia per l'accuratezza o la qualitá delle informazioni. LEGO® è un marchio registrato del gruppo di compagnie LEGO, che non sponsorizza, autorizza o supporta ufficialmente questo sito. |
||