
| [ english ] | [ deutsch ] | [ italiano ] |
 |
||||||||||||||
|
| Home > MLCad > Guida: Costruire virtualmente - Pagina 3 di 9 |
| Pagina <Precedente 1 2 3 4 5 6 7 8 9 Prossima> | ||
Cercare nella gerarchia delle Parts |
||
(La schermata mostra vari menu e finestre di dialogo riunite in un'unica composizione).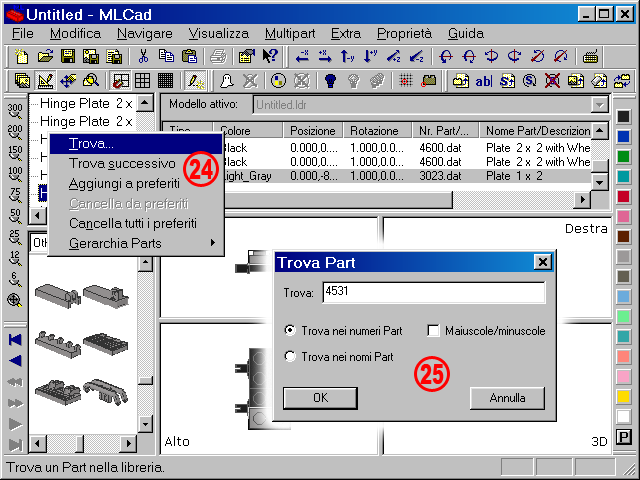 |
|
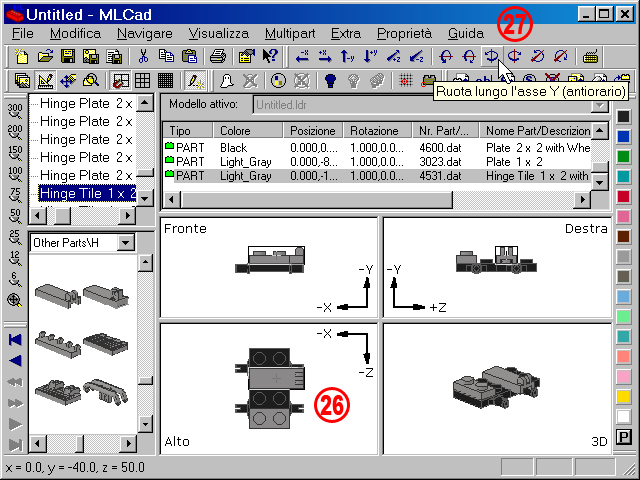 |
|
| 26. | Trascinate l’hinge sul modello. Assicuratevi che il Plate 1 x 2 sia stato selezionato nel riquadro di visualizzazione o nella Lista delle parts del progetto, in modo da garantire che la nuova part aggiunta abbia lo stesso colore del precedente, come precedentemente definito nei settaggi. Tutte le parts nella libreria hanno un proprio orientamento predefinito e punto d ’origine (di solito nella parte superiore, alla base degli studs) e pertanto vanno ruotati e spostati nella loro posizione finale desiderata. |
|
|||
| 27. | Usate la barra Trasformazione NOTA! Se non c’è alcuna part selezionata la barra Trasformazione risulta grigia poichè non si possono eseguire operazioni di spostamento e rotazione su Meta-Comandi, commenti, ecc... Risulta inoltre grigia anche quando si passa alla Modalità vista. Siccome abbiamo bisogno di due di queste hinges potete sia trascinare la part tenendo premuto il tasto CTRL come già mostrato, o duplicarla e muoverla parallelamente fino alla posizione 10.000, -16.000, 20.000 in un secondo momento. Ci sono altre due alternativa all’ultima soluzione: selezionare la part che volete duplicare e eseguire il comando da menu Modifica > Duplica oppure premere CTRL+D se siete di corsa. Il comando funziona anche con selezioni multiple, Meta-Comandi, Commenti o elementi speciali quali "Fantasma" o le immagini di sfondo, ma non con i "Gruppi", che vengono “separati” in singoli elementi. Se volete duplicare una part per poi inserirla in un punto diverso della Lista delle parts del progetto potete usare Copia Incolla |
||||
 |
(La schermata mostra vari menu e finestre di dialogo riunite in un'unica composizione). |
||
| 28. | Ovviamente potete scorrere la Gerarchia delle parts o l’Anteprima delle parts per cercare la part superiore del hinge tile, ma vi mostreremo una via alternativa che può risultare utile quando dovete muovere e ruotare più volte la part appena aggiunta, mentre ci sono già altre part nel vostro progetto che sono confinanti e sono già state precedentemente posizionate e ruotate allo stesso modo. Duplicate il 4531.dat - Hinge Tile 1 x 2 with 2 Fingers. Non vi preoccupate se ora la part risulta sovrapposta. | ||||
Modificare Parts |
|||||
| 29. | Selezionate Modifica... dal menu contestuale nella Lista delle parts del progetto (o Modifica > Modifica... nel menu, Modifica... dal menu contestuale nel riquadro di costruzione, CTRL+M o premete semplicemente P). | ||||
| 30. | Elencate in ordine alfabetico le part premendo l’intestazione Nome part nella finestra di dialogo Seleziona Part. Potete anche elencarle in ordine numerico, ma per esperienza la controparte di una cerniera ha un nome che è sempre molto simile a quello della parte originale, e pertanto presumibilmente vicina nella lista. | ||||
| 31. | La finestra di dialogo compare con la parte originale evidenziata. Ora cercate la 4275b.dat – Hinge Plate 1 x 2 with 3 Fingers and Hollow Studs. Fate attenzione coi nomi! LDraw si prefigge di elencare tutti gli elementi mai prodotti da LEGO e talvolta elenca anche variazioni di part che sono state modificate da LEGO nel corso degli anni. Troverete pertanto due versioni, Type 1 e 2 della Plate 1 x 1 with Light Clip o del Minifig Helmet Classic with Thin o Thick Chin Guard. Variazioni che causano la maggior parte dei problemi sono quelle relative ai bottoncini (stud) pieni o cavi. La gente che usa il sistema LDraw per creare creazioni personali spesso usa l’elenco delle part dei loro modelli come una lista per la spesa. È probabile che troverete facilmente e a buon mercato delle part con bottoncini cavi, ma solo poche e costosissime part con bottoncini pieni; alcune parts infine, sono state prodotte in determinati colori solo con bottoncini pieni, mentre voi magari state cercando disperatamente lo stesso pezzo con bottoncini cavi e non li trovate perché mai realizzati in quella tonalità. | ||||
| 32. | Non occupiamoci per il momento della casella di controllo Part personalizzato – ci sono sistemi molto più eleganti che imparerete una volta acquisita una certa pratica. Premendo il pulsante OK si inserisce la parte superiore, che si accoppia perfettamente con quella inferiore, anche se al stanno ancora condividendo le stesse coordinate – la parte inferiore ha infatto li punto di origine che è stato scelto in prospettiva dell’uso della parte superiore. NOTA! Questo tipo di approccio è considerato antiquato tra gli autori di parts LDraw. Al giorno d’oggi le nuove cerniere a scatto dovranno essere riposizionate per accoppiarsi tra di loro. |
||||
Usare tasti di combinazione e scorciatoie |
|||||
(La schermata mostra vari menu e finestre di dialogo riunite in un'unica composizione). |
|||
|
33. | Colorate la Hinge Plate 1 x 2 with 3 Fingers e duplicatela. Per muovere la seconda controparte a sinistra, provate ad usare i tasti: questa è la via più rapida per spostare le vostre parts. Qui di seguito c’è una lista completa delle combinazioni di tasti e scorciatoie supportate da MLCad che non sono documentate nei menu. | ||||||||||||||||||||||||||||||||||||
|
||||||||||||||||||||||||||||||||||||||
| 34. | E’ giunto il momento di salvare il lavoro fatto finora. Selezionate File > Salva e nominate il voltro progetto Basic_01.ldr. Ora nella Barra del titolo al posto di "Untitled" comparirà il nome del file. Dal momento che MLCad non ha la funzione Annulla (avrete sicuramente notato che c’è una voce nel menu Modifica > Annulla – ma è sempre indisponibile in grigio) potete comunque lavorare operando salvataggi frequenti e eventualmente caricando di nuovo l’ultima versione salvata tramite il comando File > Ripristina l’originale. NOTA! Invece di sovrascrivere tutte le volte lo stesso file, si può usare il comando File > Salava con nome... e creare differenti versioni nominandole _01, _02, ... Questi files non sono che pochi kB sul vostro disco rigido e documenteranno le varie fasi del vostro lavoro. |
|
||||||||||||||||||||||||||||||||||||
| Pagina <Precedente 1 2 3 4 5 6 7 8 9 Prossima> |
|
||||
| Home | LDraw | MLCad | LSynth | LDView | Istruzioni | Sfondi desktop | Spazio | Western | Varie | Chi sono | Sitemap | Contatto | ||||
| Tutto il contenuto in questo sito viene fornito così come si presenta, senza garanzia per l'accuratezza o la qualitá delle informazioni. LEGO® è un marchio registrato del gruppo di compagnie LEGO, che non sponsorizza, autorizza o supporta ufficialmente questo sito. |
||||