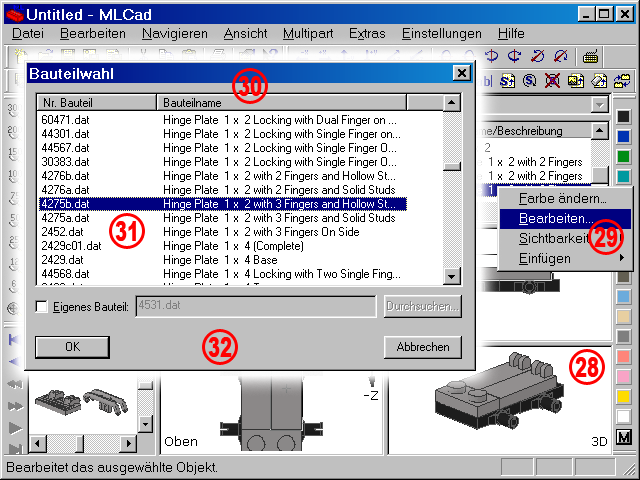| |
24. |
Das Durchsuchen der Bibliothek kann sehr zeitaufwändig sein – vor allem zu Beginn, wenn Sie noch nicht mit den Regeln vertraut sind, nach denen LDraw.org die Bauteile benennt, obwohl LEGO-Datenbanken wie Peeron.com zum Teil auf die LDraw-Bauteile-Bibliothek aufbauen. Wenn Sie die Nummer eines Bauteiles kennen, ist das Suchen ein Kinderspiel. Klicken Sie mit rechts im Bauteilebaum und wählen Sie Suchen..., um den Suchdialog zu öffnen. Alternativ können Sie Bearbeiten > Suchen... wählen oder das Tastenkürzel STRG+F verwenden. |
 |
| |
25. |
Geben Sie die Bauteilnummer ein und wählen Sie die Optionsschaltfläche Suche in Bauteilnummer. Wenn Sie auf OK klicken, sollte 4531 - Hinge Tile 1 x 2 with 2 Fingers (Scharnier Fliese 1 x 2 mit zwei Finger) hervorgehoben werden.
Natürlich können Sie die Bibliothek mittels Suchtext durchsuchen, was Sie bei einem Blick auf die Einträge im Dialog Bauteilsuche sicher selbst herausgefunden haben. MLCad unterstützt die folgenden Operatoren. |
| |
|
|
|
| |
|
| WORT |
Findet alle Bauteile, deren Bezeichnung WORT enthält |
| <WORT |
Findet alle Bauteile, deren Bezeichnung mit WORT beginnt |
| WORT> |
Findet alle Bauteile, deren Bezeichnung mit WORT endet |
| WORT1 & WORT2 |
Sowohl WORT1 als auch WORT2 müssen in der Beschreibung gefunden werden |
| WORT1 | WORT2 |
Entweder WORT1 oder WORT2 müssen gefunden werden |
| !WORT |
Die Beschreibung darf nicht WORT enthalten |
| Natürlich werden auch Kombinationen dieser Operatoren unterstützt: |
| <WORT1 & !WORT2 & WORT3 |
Findet Bauteile deren Beschreibung mit WORT1 beginnt, WORT3 enthält, aber kein WORT2 vorkommt |
| ( WORT1 | WORT2 ) & WORT3 |
Verwenden Sie Klammern, um die Schlüsselwörter zu einer komplexen Suchmaske zusammenzufassen. ( WORT1 | WORT2 ) & WORT3 gibt ein anderes Resultat zurück als WORT1 | ( WORT2 & WORT3 ). Achten Sie auf die Leerzeichen zwischen den Schlüsselwörtern und den Klammern. |
|
|
| |
|
|
|
| |
|
Der Suchtext unterscheidet nicht zwischen Groß- und Kleinschreibung, aber vergessen Sie nicht, die Operatoren zu setzen, wenn Sie zwei oder mehr Schlüsselwörter als Suchkriterium verwenden. Ohne Operatoren wird sich MLCad beschweren: |
|
| |
|
|
|
| |
|
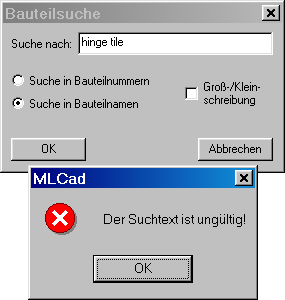 |
 |
| |
|
|
|
| |
|
Es ist zudem wichtig, einen wohldefinierten Suchtext an sich zu verwenden. Eine generalisierte Suche nach "hinge" um Hinge Tile 1 x 2 with 2 Fingers zu finden, würde als erstes Ergebnis Animal Horse Hitching with Hinge zurückgeben. Sie müssten mehrmals Weitersuchen aufrufen, bevor sich das Programm durch alle "hinge"-Wörter gehangelt hat. Eine Suche nach "<hinge & Tile", würde das Bauteil im Gegensatz dazu, im ersten Anlauf finden. Aber nochmal, nehmen Sie eine Suche über die Bauteilnamen nur dann vor, wenn Sie keine Bauteilnummer zur Hand und keine Ahnung haben, wie das Teil benannt sein könnte. Auf jeden Fall aber ist eine ungezielte Suche mittels eines Schlüsselwortes immer noch schneller, als die Bibliothek, Unterverzeichnis für Unterverzeichnis, zu durchforsten. Dies bewahrheitet sich vor allem dann, wenn Sie das Unterverzeichnis Other Parts (Andere Bauteile) ansehen, in dem alle Bauteile alphabetisch aufgeführt werden, die nicht in die Hauptkategorien eingeordnet werden konnten. |
|
| |
|
|
|
| |
Bauteile drehen/verschieben und kopieren/duplizieren |
|
| |
|
|
|
| |
26. |
Ziehen Sie das Bauteil Hinge Tile 1 x 2 with 2 Fingers in den Zeichenbereich. Stellen Sie vorher sicher, dass Plate 1 x 2 im Zeichenbereich oder in der Projekt-Bauteilliste ausgewählt war. Dies garantiert, dass das neu hinzugefügte Bauteil, dieselbe Farbe erhält wie das zuvor ausgewählte Teil - sofern Sie die vorher empfohlene Einstellung übernommen haben.
Alle Bauteile der Bibliothek haben eine standardmäßige Orientierung und standardmäßigen Ursprung (meistens die Oberseite, von der sich die Knöpfe erheben). Die Teile müssen daher meistens gedreht und an ihre Endposition verschoben werden. |
|
| |
27. |
Um Ihr Bauteil schnell zu drehen und zu verschieben verwenden Sie die Trans-formationsleiste  oder benutzen Sie die Menüs Bearbeiten > Drehen und Bearbeiten > Verschieben, falls Sie keine Maus besitzen. Wenn Sie sich über die richtige Achse und Richtung unsicher sind, werfen Sie einen Blick auf die Ecken der einzelnen Ansichten – wählen Sie im Menü Ansicht > Fensterkoordinaten, wenn dort nichts angezeigt wird. Die Pfeile zeigen Ihnen, wie das Bauteil oder das Modell in Bezug auf den Nullpunkt angeordnet ist. Die Ansichten Vorne und Rechts zeigen, dass das Bauteil auf der Y-Achse um 90 Grad gegen den Uhrzeigersinn oder um 270 Grad (was dreimaligem Klicken entspricht) im Uhrzeigersinn gedreht werden muss. Zusätzlich müssen Sie es auf den anderen beiden Achsen in die negative Richtung verschieben, um die Endposition auf: -10.000, -16.000, 20.000 zu ändern. Vergleichen Sie dazu einfach das -x auf den Fensterkoordi-naten mit dem -x über dem Pfeil auf der Schaltfläche oder benutzen Sie die Menüs Bearbeiten > Drehen und Bearbeiten > Verschieben, falls Sie keine Maus besitzen. Wenn Sie sich über die richtige Achse und Richtung unsicher sind, werfen Sie einen Blick auf die Ecken der einzelnen Ansichten – wählen Sie im Menü Ansicht > Fensterkoordinaten, wenn dort nichts angezeigt wird. Die Pfeile zeigen Ihnen, wie das Bauteil oder das Modell in Bezug auf den Nullpunkt angeordnet ist. Die Ansichten Vorne und Rechts zeigen, dass das Bauteil auf der Y-Achse um 90 Grad gegen den Uhrzeigersinn oder um 270 Grad (was dreimaligem Klicken entspricht) im Uhrzeigersinn gedreht werden muss. Zusätzlich müssen Sie es auf den anderen beiden Achsen in die negative Richtung verschieben, um die Endposition auf: -10.000, -16.000, 20.000 zu ändern. Vergleichen Sie dazu einfach das -x auf den Fensterkoordi-naten mit dem -x über dem Pfeil auf der Schaltfläche  der Transformationsleiste. der Transformationsleiste.
ANMERKUNG! Wenn kein Bauteil ausgewählt ist, sind die Schaltflächen in der Transformationsleiste grau ausgeblendet, da es sinnlos wäre, Meta-Kommandos oder Kommentare zu verschieben oder zu drehen. Die Transformationsleiste wird außerdem grau ausgeblendet, wenn Sie zum Ansichtsmodus umschalten.
Da von den Scharnieren zwei Stück benötigt werden, könnten Sie das Bauteil entweder - wie oben beschrieben - mit gedrückter STRG-Taste verschieben oder es duplizieren und in einem zweiten Schritt auf die parallele Position: 10.000, -16.000, 20.000 ziehen. Für Letzteres gibt es zwei Alternativen. Wählen Sie das zu duplizierende Bauteil und führen Sie Bearbeiten > Duplizieren in der Menüleiste aus oder drücken Sie STRG+D, wenn Sie es eilig haben. Der Befehl funktioniert auch für eine Vielfachauswahl, Meta-Kommandos, Kommentare oder spezielle Elemente wie "Geist" oder Hintergrundbilder. Wenn Sie ein Bauteil duplizieren wollen, das in der Projekt-Bauteilliste an einer anderen Position eingefügt werden soll, verwenden Sie Kopieren  und Einfügen und Einfügen  oder STRG+C, STRG+V. oder STRG+C, STRG+V. |
| |
| |
28. |
Natürlich könnten Sie den Bauteilebaum oder die Bauteil-Vorschau für das obere Gegenstück des Scharniers durchsuchen, aber ich möchte Ihnen auch hier einen anderen Weg zeigen. Dieser ist am bequemsten, wenn Sie ein neu hinzugefügtes Bauteil mehrere Male drehen und verschieben müssten, während es ein benachbartes Teil gibt, das bereits richtig positioniert ist. Duplizieren Sie Hinge Tile 1 x 2 with 2 Fingers. Kein Grund zur Sorge, dass sich die Bauteile überlappen. |
|
| |
|
|
| |
Bauteile bearbeiten |
| |
|
|
| |
29. |
Wählen Sie Bearbeiten... im Kontextmenü der Projekt-Bauteilliste (oder Bearbeiten > Bearbeiten... im Menü, Bearbeiten... im Kontextmenü des Zeichenbereiches, STRG+M oder einfach P). |
| |
30. |
Sortieren Sie die Liste der verfügbaren Bauteile alphabetisch, indem Sie im Dialogfenster Bauteilwahl auf die Kopfzeile Bauteilname klicken. Es steht Ihnen frei, die Liste numerisch - anhand der Bauteilnummer - zu sortieren, aber erfahrungsgemäß hat das Gegenstück eines Scharniers einen Namen, der sehr nahe am originalen Bauteil liegt und in der Liste wahrscheinlich kurz ober- oder unterhalb steht. |
| |
31. |
Das zu ändernde Bauteil wird im sich öffnenden Dialogfeld hervorgehoben. Durchsuchen Sie die Liste nach 4275b – Hinge Plate 1 x 2 with 3 Fingers and Hollow Studs (Scharnier Platte 1 x 2 mit 3 Fingern und hohlen Knöpfen). Achten Sie auf die genaue Bezeichnung! Das Ziel von LDraw.org ist es, alle jemals hergestellten LEGO Steine zu katalogisieren und registriert auch Veränderungen an Bauteilen, die von der LEGO Gruppe über die Jahre vorgenommen wurden. So finden Sie Typ 1 und 2 des Bauteiles Plate 1 x 1 with Light Clip (Platte 1 x 1 mit Lichtklipp) oder Minifig Helmet Classic with Thin (Minifig Helm Classic mit dünnem) oder Thick Chin Guard (dickem Kinnschutz). Variationen die am meisten für Verwirrung sorgen, sind jene mit vollen und hohlen Knöpfen. LDraw-Programme werden oft für die Projektierung genutzt, um dann die Bauteileliste als Einkaufszettel für das reale Projekt zu verwenden. Es kann sein, dass Sie Tonnen billiger Bauteile mit hohlen Knöpfen finden, aber nur wenige hochpreisige mit vollen; Bauteile, die in bestimmten Farben nur in der Version mit vollen Knöpfen produziert wurden, während Sie verzweifelt nach der Version mit hohlen Knöpfen suchen, die in diesem Farbton nie eine Spritzgussmaschine in Billund verlassen hat. |
| |
32. |
Lassen Sie den Abschnitt Eigenes Bauteil (welcher das Einfügen nicht-zertifizierter Bauteile oder ganzer Modelle erlaubt) außer Acht – es gibt dazu viel elegantere Wege, die Sie lernen werden, wenn Sie die Grundlagen beherrschen. Wenn Sie auf OK drücken, wird das Oberteil passgenau eingefügt, obwohl beide Teile dieselben Koordinaten haben – das untere Scharnier hat einen Ursprung, der in Abhängigkeit des Oberteils ausgewählt wurde.
ANMERKUNG! Diese kleine Zauberei wird unter Bauteilzeichnern heutzutage als überkommen angesehen. Die heutigen Klickscharniere haben verschiedenen Nullpunkte und müssten in so einem Fall repositioniert werden. |
|
| |
|
|
|
| |
Schnelltasten verwenden |
|
| |
|
|
|
|
|
33. |
Ändern Sie die Farbe des Bauteils Hinge Plate 1 x 2 with 3 Fingers and Hollow Studs und duplizieren Sie es. Verwenden Sie die Tastatur, um das zweite Gegenstück nach links zu bewegen – dies ist die schnellste Methode, um ein Bauteil zu verschieben. Hier ist eine vollständige Liste der Schnelltasten und Tastenkürzel, die nicht bereits in den Menüs dokumentiert sind. |
|
| |
|
|
| |
Tasten |
Schnelltaste für |
| A |
Auf der Y-Achse im Uhrzeigersinn drehen
ANMERKUNG! Diese Schnelltaste ist zusammen mit Strg+ Cursortaste Rechts zweimal vorhanden, da es die meistverwendete Drehung beim standardmäßigen, Knopf-nach-oben-Bauen ist. |
| Cursortaste Links |
Verschieben -X |
| Cursortaste Rechts |
Verschieben +X |
| Cursortaste Auf |
Verschieben +Z |
| Cursortaste Ab |
Verschieben -Z |
| Pos1 |
Verschieben -Y |
| Ende |
Verschieben +Y |
| Strg + Cursortaste Links (Ziffernblock 4) |
Drehen im Gegenuhrzeigersinn auf der Y-Achse |
| Strg + Cursortaste Rechts (Ziffernblock 6) |
Drehen im Uhrzeigersinn auf der Y-Achse |
| Strg + Cursortaste Auf (Ziffernblock 8) |
Drehen im Gegenuhrzeigersinn auf der X-Achse |
| Strg + Cursortaste Ab (Ziffernblock 2) |
Drehen im Uhrzeigersinn auf der X-Achse |
| Strg + Pos1 (Ziffernblock 7) |
Drehen im Gegenuhrzeigersinn auf der Z-Achse |
| Strg + Ende (Ziffernblock 1) |
Drehen im Uhrzeigersinn auf der Z-Achse |
| I |
Neues Bauteil einfügen |
| P |
Auswahl bearbeiten |
| + |
Hineinzoomen |
| - |
Herauszuzoomen |
|
|
| |
|
|
| 34. |
Es wird Zeit, das bisher gebaute Projekt zu speichern. Wählen Sie Datei > Speichern und nennen Sie das Projekt Basic_01.ldr. Der Titel in der Titelleiste wird von "Untitled" auf den Namen des Projektes geändert. Da MLCad keine Rückgängig-Funktion hat (Sie haben sicher bemerkt, dass es zwar einen Menüeintrag Bearbeiten > Rückgängig gibt, der aber immer grau ausgeblendet ist) können Sie dies umgehen, indem Sie häufig zwischenspeichern. Datei > Zurücksetzen lädt dann die zuletzt gespeicherte Datei.
ANMERKUNG! Statt dieselbe Datei immer wieder zu überschreiben, verwendet man besser Datei > Speichern unter... und erzeugt verschiedene Versionen namens _01, _02, ... Diese belegen nur wenige KB auf Ihrer Festplatte, dokumentieren aber die Baufortschritte Ihres Projektes. |
|
| |
Seite <Vorherige 1 2 3 4 5 6 7 8 9 Nächste> |
|